【PR】
私は2022年9月からブログを本格的にスタートしています。
旅行が好きなので、お金を気にせず旅行に行けたら良いなと思い副業ブログを始めました。
最初の数ヶ月は収益0でしたが、諦めずに継続した結果、今では毎月5桁以上のブログ収入を得ることができています!
軽い気持ちで始めたブログですが、毎月の定期的な収入となっており、始めて良かったと本気で思っています。

今回の記事では、ブログに興味のある方やブログを始めてお金を稼ぎたいという方に向けて「ブログを始めるための手順」をまとめました。
ブログは低コストで始めることができるため、おすすめの副業です!
「ブログの開設」と聞くと初心者の方にはとても難しそうに思えますが、エックスサーバーの「クイックスタート」を利用すれば複数の工程をまとめてすることができ、ブログ初心者の方でも短時間でブログの開設ができます。
エックスサーバーは利用者が多く、今後わからないことがあっても検索することですぐに答えを知ることができますよ。
私もわからないことはすぐ検索して解決しています。
- クイックスタートを利用して、短時間で作成する
- 10日間のお試し期間を利用しながら、従来の方法で作成する
この2つの手順がありますが、
クイックスタートを利用して、短時間で作成する方法が断然おすすめです!
この方法では10日間のお試し期間が適応されませんが、その分より早く自分のブログを作成することができます。
実際に私もクイックスタートを利用してこのブログを作成しましたが、本当に短時間で出来ました。
14枚の写真付きでブログ作成の方法をまとめましたので、ブログ開設時の参考にしてみて下さい。
クイックスタートを利用し、ブログを立ち上げる

STEP1 エックスサーバーのHPにアクセスする
まずは、こちらから「エックスサーバー」の申し込みページにアクセスします。
現在エックスサーバーではお得なキャンペーンを行っています。
- 初期費用無料
- 対象ドメイン永久無料
- 利用料金割引など
キャンペーンが自動で適用されるため、かなりお得にブログを始めることができます。
エックスサーバーのHPへアクセス!
STEP2 エックスサーバーの申し込み画面にいく
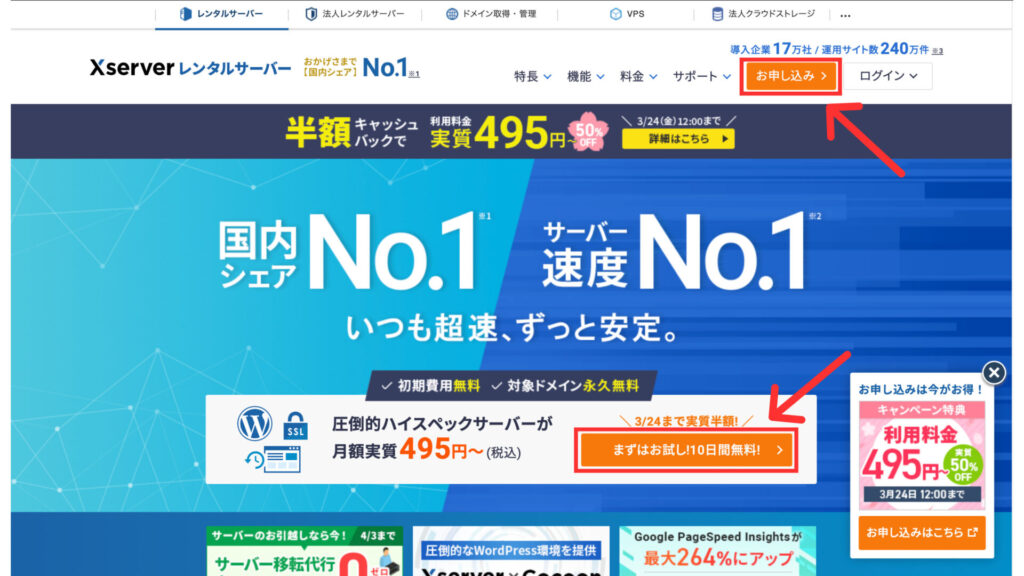
- サイト上部の「お申し込み」もしくは「お試し10日間無料」をクリック
ここから先はこのページを別画面で開きながら作業した方がわかりやすいです。
時期により画像が違うこともありますが、手順は同じです。
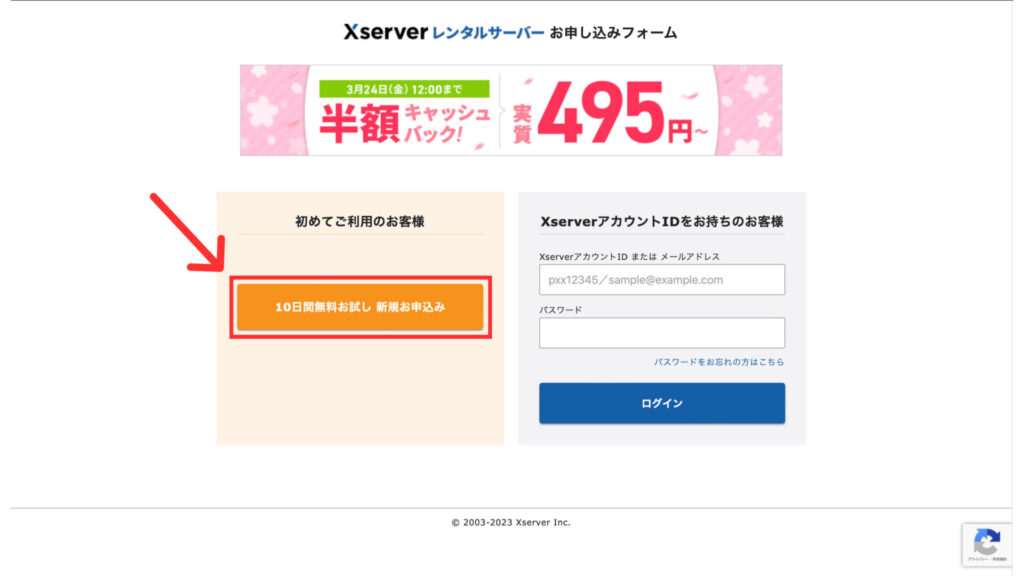
- 初めてご利用のお客様から「新規お申し込み」をクリック
STEP3 契約情報の入力、クイックスタートを利用するにチェック
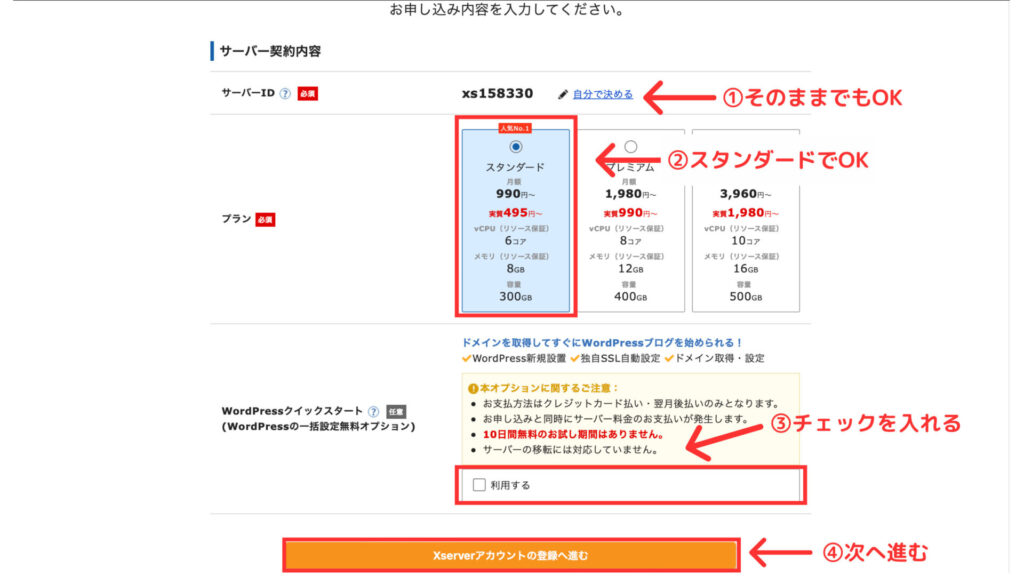
- サーバーIDを使うことはほとんどないため、そのままでOKです!
私はIDを変更しましたが、自分では覚えていない程、使用頻度は低いです - プランは最も安い「スタンダード」でOK
- クイックスタートの案内は「利用する」にチェックを入れる
- 内容を確認して次へ進みます
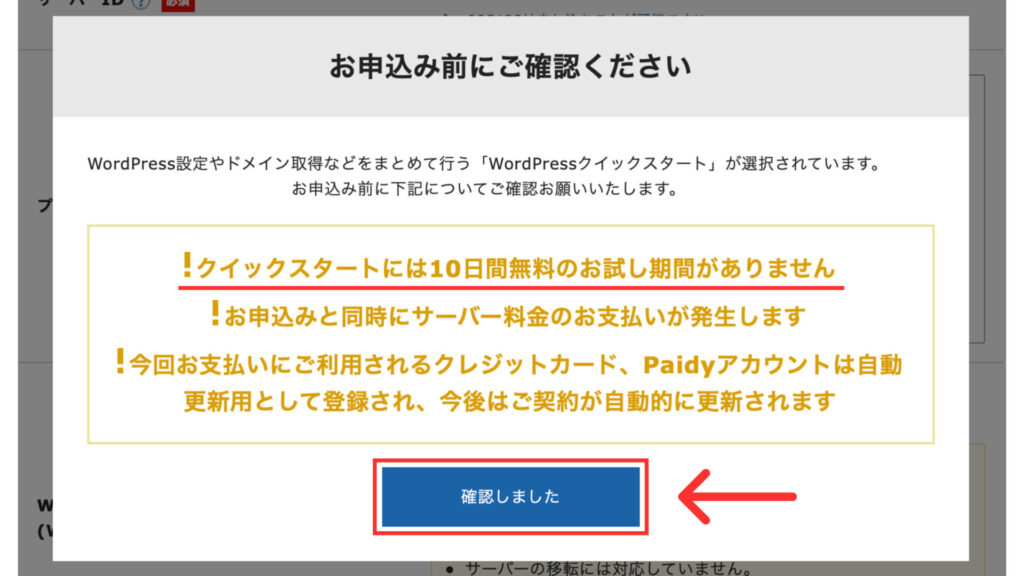
クイックスタートでは、10日間の無料お試し期間がありませんと表示されます。
- 「確認しました」をクリックして次に進みます
STEP4 サーバーの契約期間やドメイン名を入力
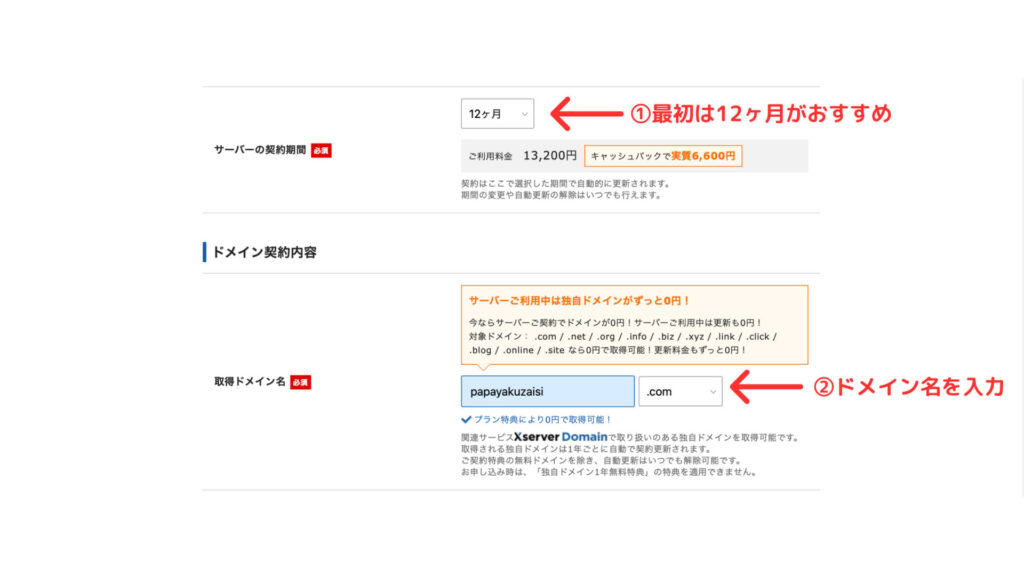
- サーバーの契約期間を選択します
契約期間が長期になると1ヶ月あたりの費用は安くなりますが、まずは12ヶ月がおすすめです - 希望するドメイン名を入力します
サーバーの契約期間は、最長36ヶ月まで選ぶことができ、期間が長いほど月額料金はお得になります。
エックスサーバーでは、定期的にキャンペーンを行っており、スタンダードの12ヶ月プランだと1000円/月以下の費用でブログが開設できます。
最初から長期で契約することもできますが、まずは12ヶ月で契約し、様子を見ながらそれ以降 延長していくことをおすすめします!
確認のため、契約期間毎の月額料金についても載せておきますね。
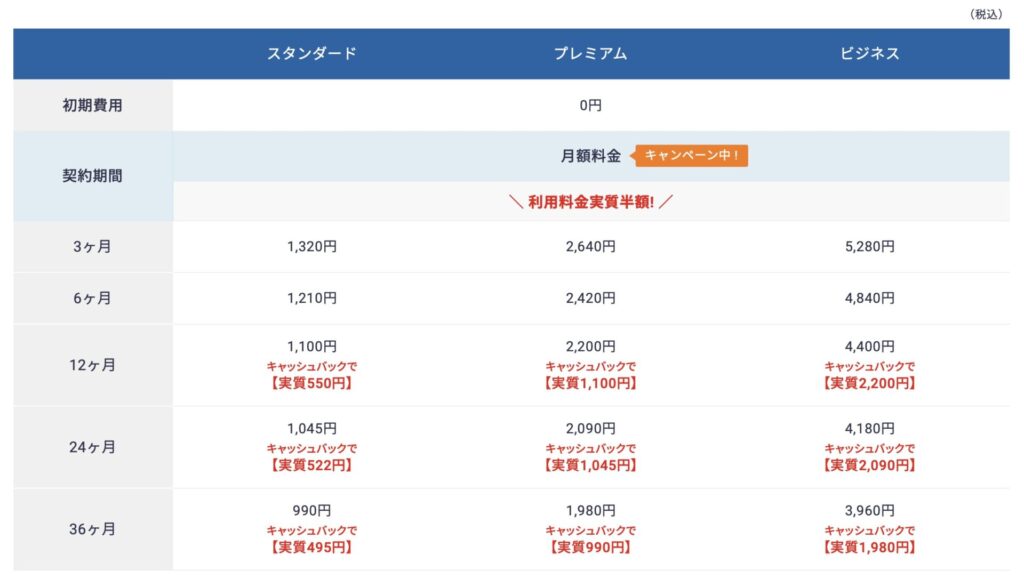
ドメイン名について.comや.netは以前より定番となってますが、最近では.blogも人気です。
ドメインがなかなか決まらないという方は、自分の名前にちなんだドメイン名でも良いと思います。
「●●(名前)-blog.com」などを参考にして考えてみて下さい!
雑記ブログであればそのまま使えますし、特化ブログの場合でも●●(名前)がお勧めする〜といった感じでブログにタイトルをつけるとドメインとブログ内容がズレる心配もないと思います。
STEP5 WordPress情報を入力
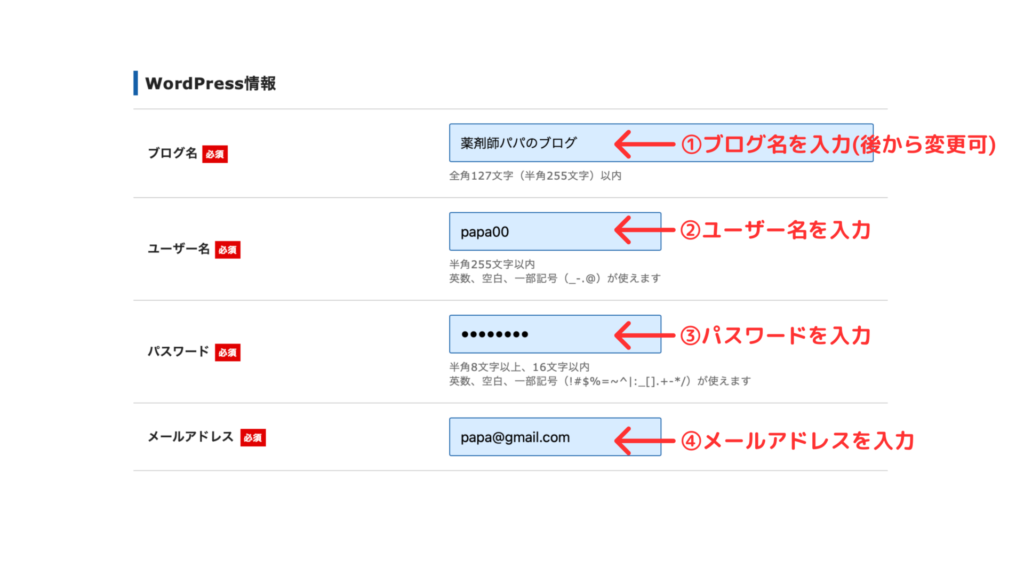
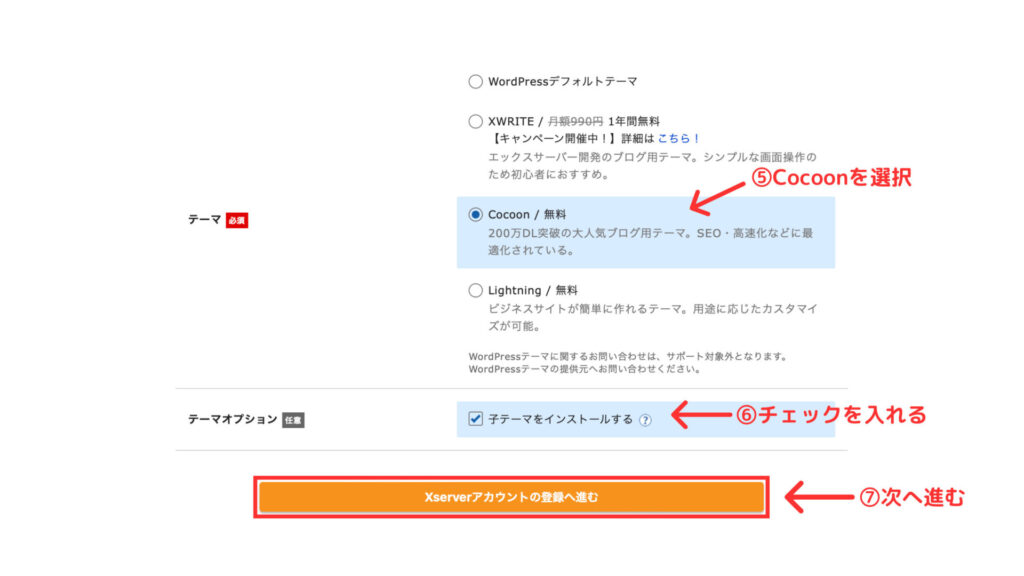
- ブログ名は後から変更できるため、仮でも大丈夫です
- ユーザー名は使用頻度がかなり高いため、覚えやすい文字列にすることをおすすめします
- パスワードも使用頻度はかなり高いです
- メールアドレスを入力します
- ブログの無料テーマは「Cocoon」が一番人気です
今後 有料テーマを使用する場合でも、最初は「Cocoon」を使ってみて下さい - チェックを入れて子テーマも一緒にインストールします
- 内容を確認して次へ進みます
STEP5 登録情報を入力
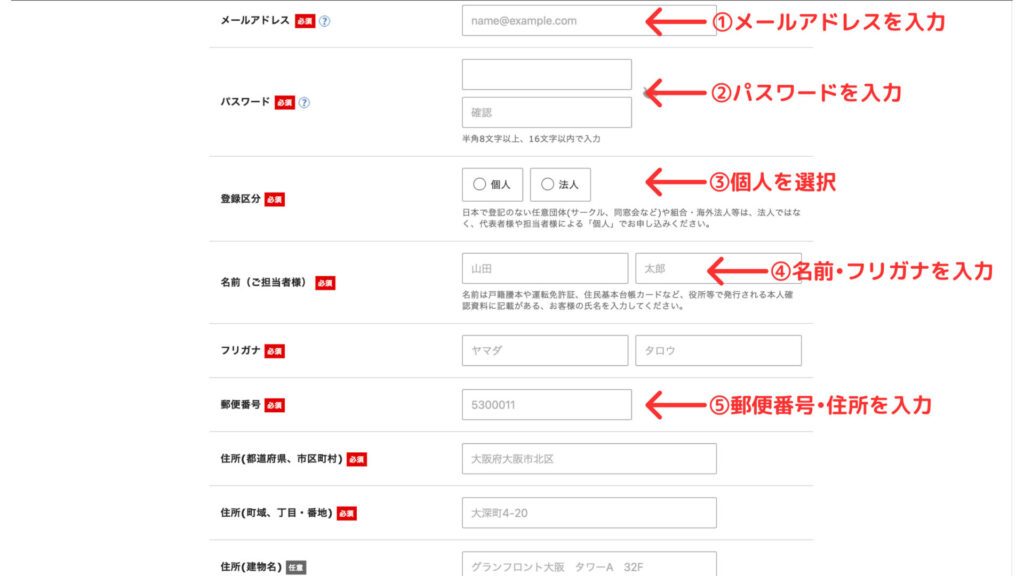
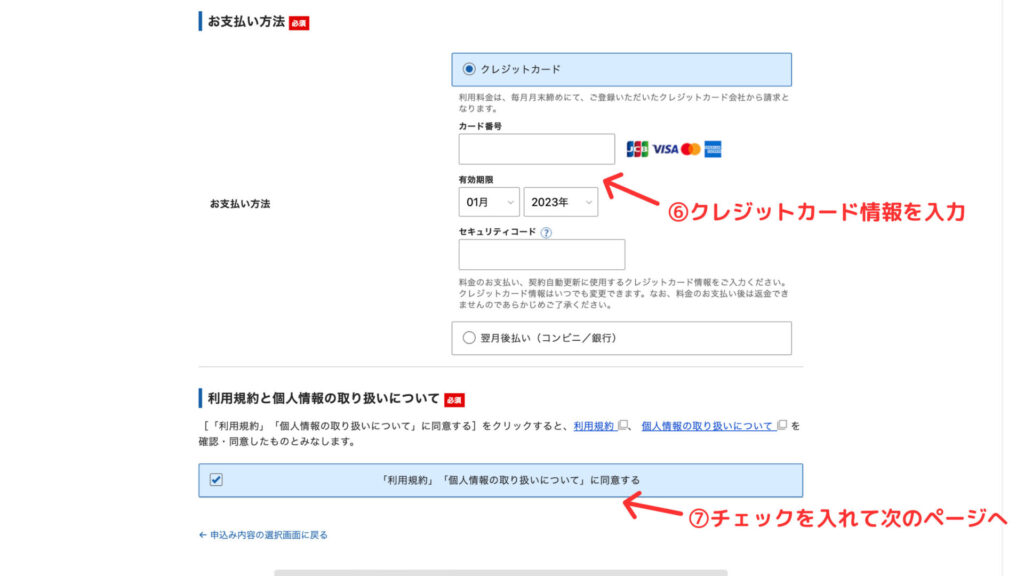
- メールアドレスを入力します
- パスワードを入力します
- 「個人」を選択します
- 名前やフリガナを入力します
- 郵便番号から住所を入力します
- クレジットカードの情報を入力します
- 「利用規約」や「個人情報の取り扱いについて」の内容を確認し、チェックを入れる
- ここまで入力すると、6桁の数字が記載されたメールが送られてきます
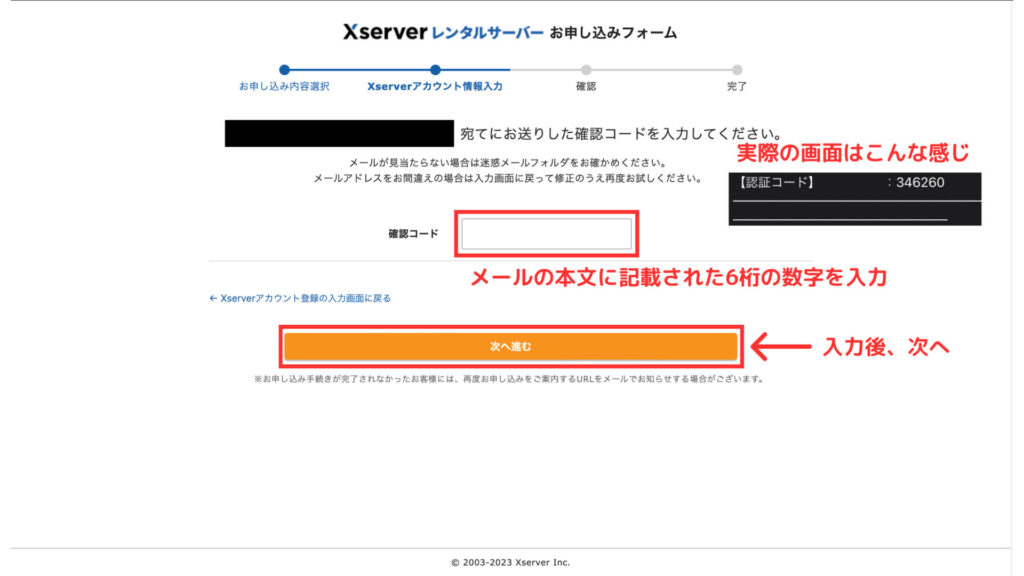
- メールに記載された6桁の数字を入力後、次へ進む
STEP6 契約内容を確認する
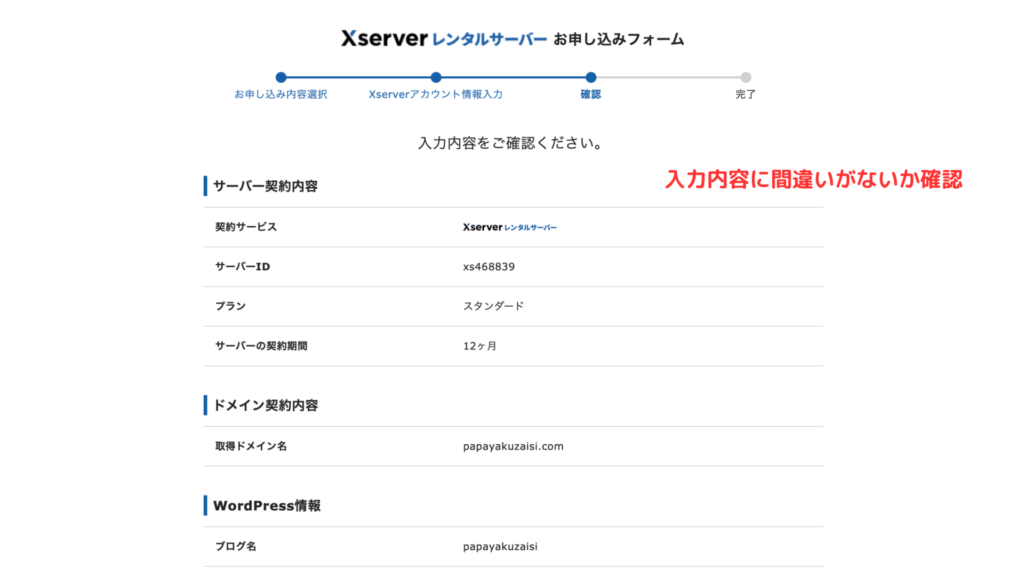
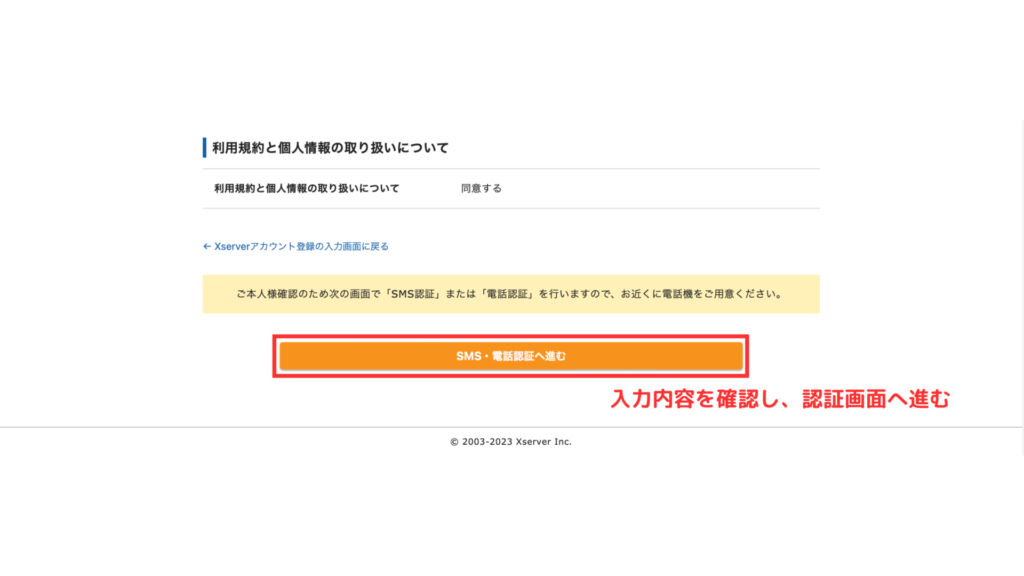
- 入力内容に間違いがないことを確認し、SMS・電話認証へ進む
STEP7 SMS・電話認証をする
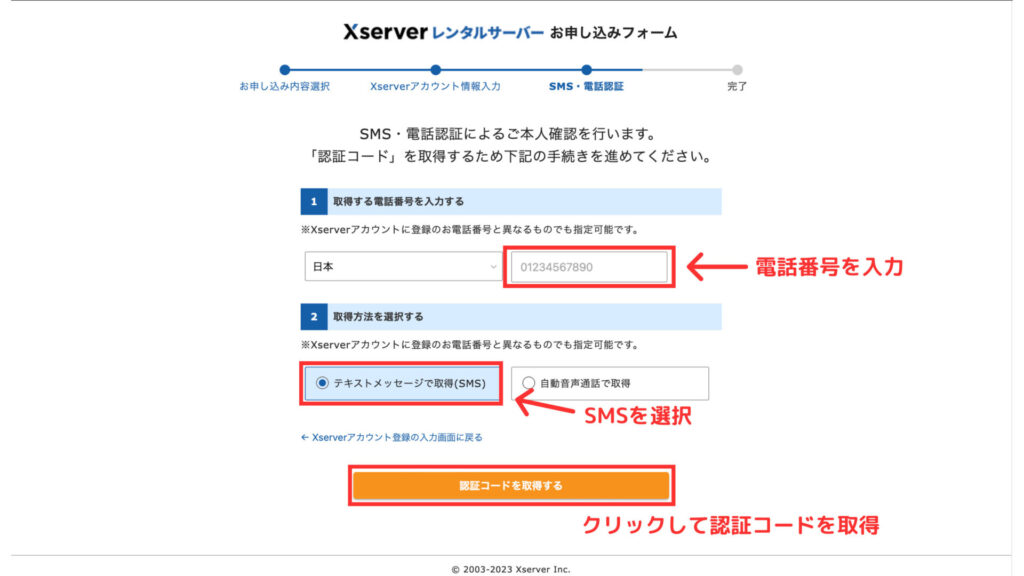
- 電話番号を入力し、SMSを選択
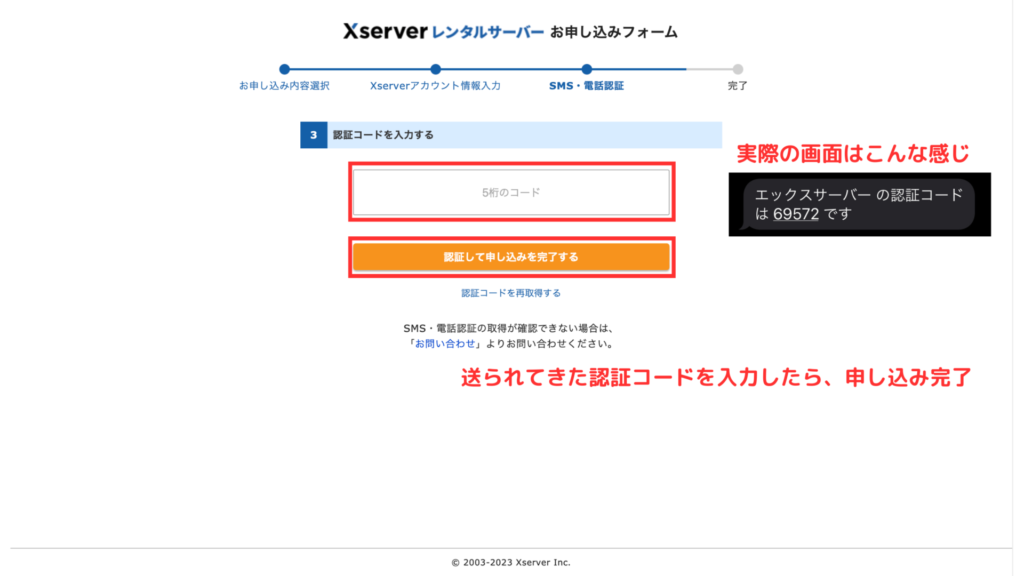
- 認証コードがすぐに送られてくるため、記載された5桁の数字を入力すると開設作業は終了となります
登録したメールアドレスにこのようなメールが届いたら、きちんと登録されています。
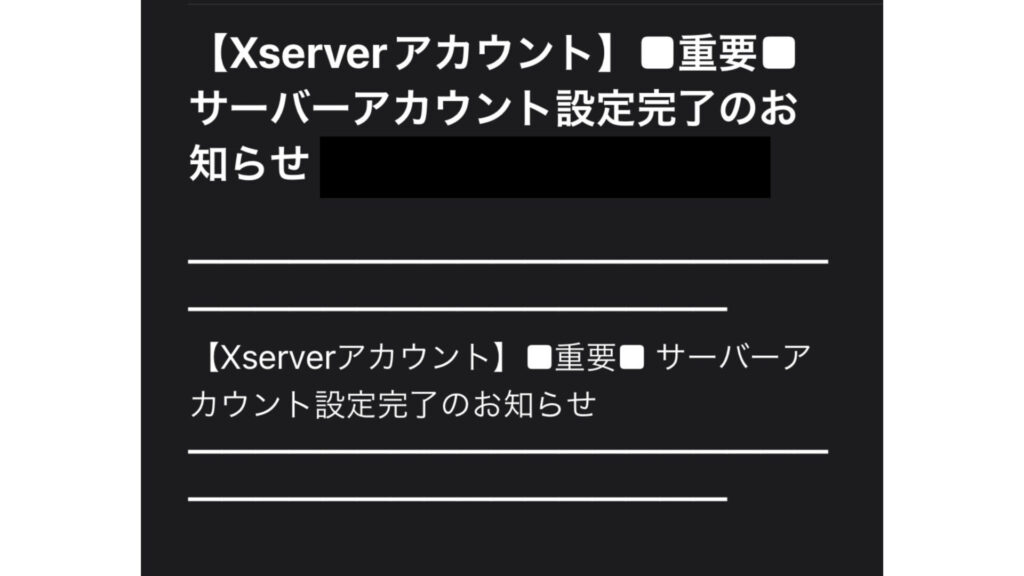
意外と簡単にできそうだな!と思った方はエックスサーバーのHPから早速やってみて下さい。
ブロガーの第一歩を歩むことができます!!
自分のブログにログインしてみる
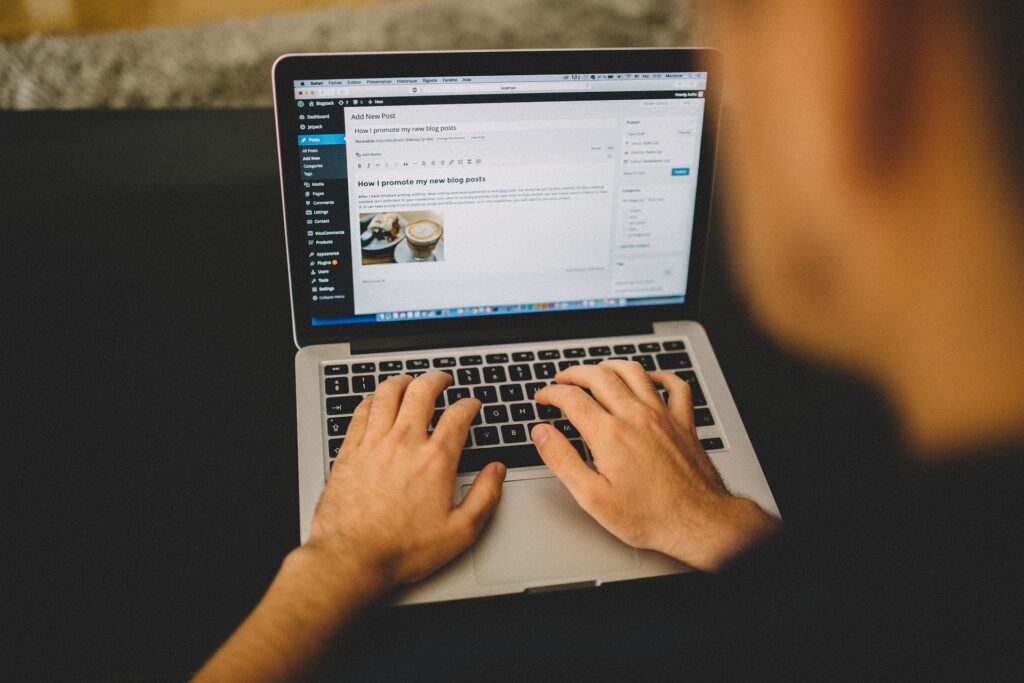
登録完了のメールが来たら、1時間ほど経ってからログインしてみましょう!
登録完了のメール後すぐでは、設定待ちエラーが表示される可能性があります。
URLは以下の通りです。
https://自分で決めたドメイン名/wp-admin/
自分で決めたドメイン名を入力すると、あなたのブログ専用のログイン画面が表示されます。
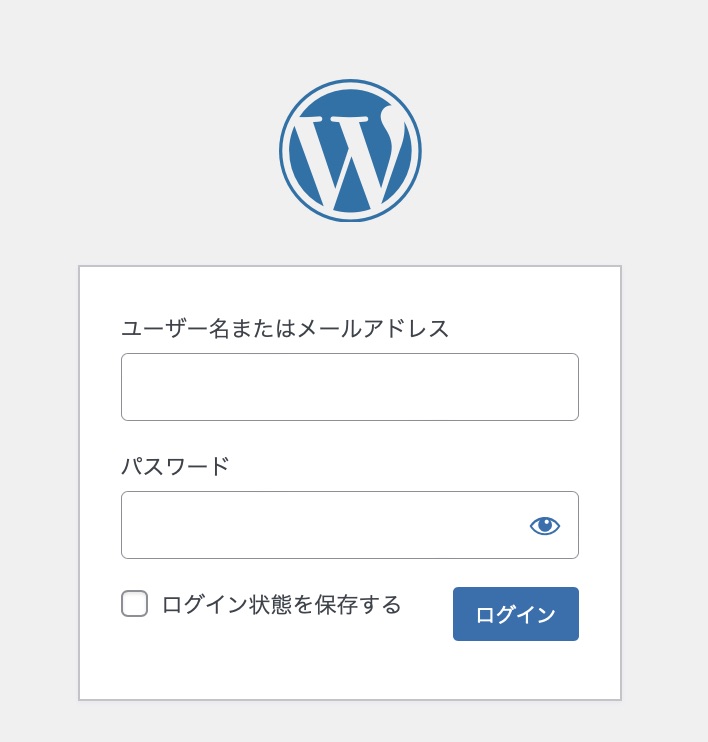
登録時に決めたユーザー名とパスワードを入力してログインします。
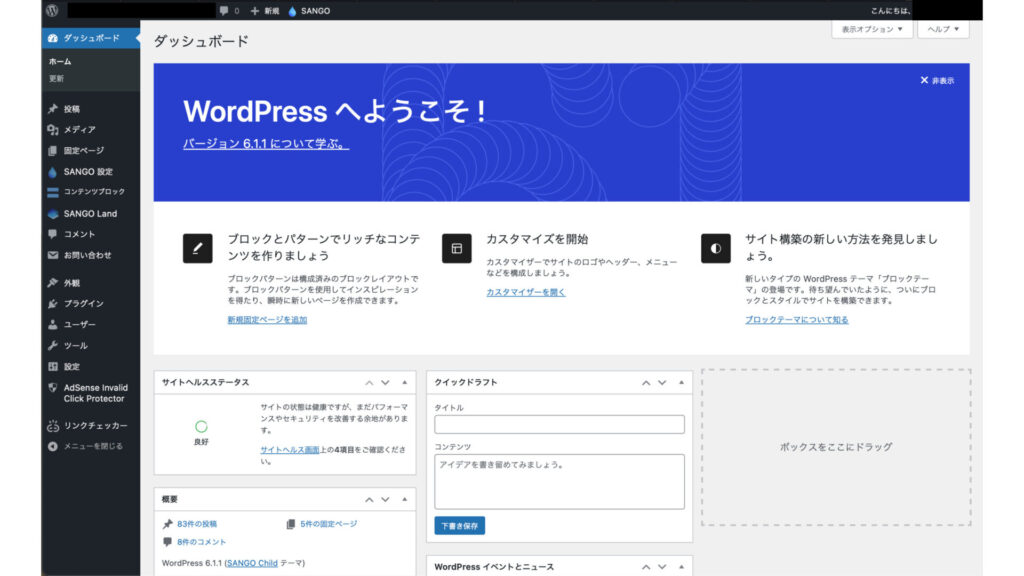
この画面が表示されれば、設定は問題なく完了しています!
もし途中でわからないことがあっても、電話やメールで問い合わせができることもエックスサーバーの魅力です。
公式HPの1番下にあるページから確認できますよ。
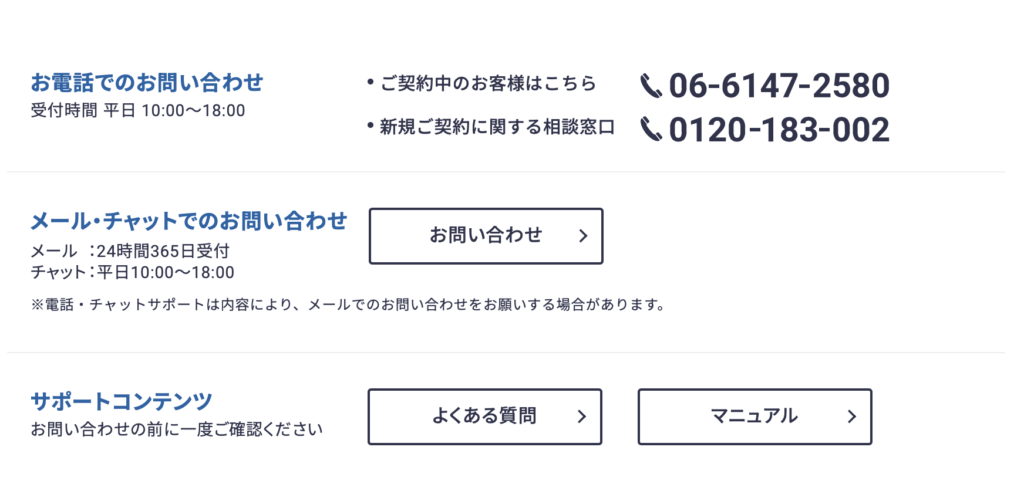
まとめ
今回はエックスサーバーでブログを解説する手順についてまとめました。
ブログは低コストで始めることができるため、かなりお勧めです!
本業とは別に収入があると嬉しいですよね。
アクセスを集めやすいジャンルをお伝えすることもできるため、気になる方は「問い合わせフォーム」より連絡ください。
最後まで読んで頂き、ありがとうございました。



